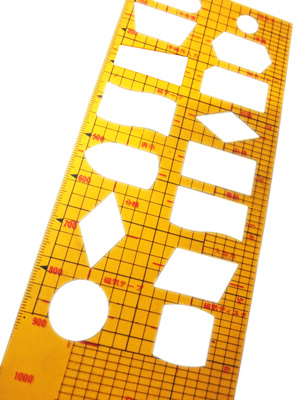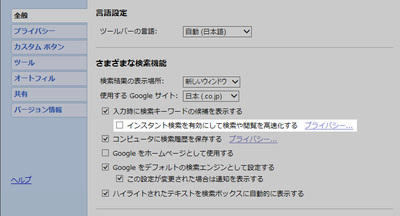後日使う用事もあるし、新しいハンダごての具合も見たいので秋月電子通商が出してるUSB-DACのキットを作る事にしました。

USBオーディオDAコンバーターキット Rev.Cっていうのを購入しました。
結構小さな基板でパッケージICやチップ抵抗等は既に実装済みでパーツ点数は少ないですね。
PCM2704っていうのは音質にも定評がるとか?
秋月のキットは昔に何度か作ったことあるけど、結構入ってるパーツの数が多すぎたり抵抗やコンデンサの数値がマニュアルに書かれてるのと違ったりしましたっけ。
今回のキットは回路図とパーツ一覧があるから、基板上のプリントを見ながらパーツを配置してく感じ。
暇村の村長日記 秋月のUSB DAC [AKI.DAC-U2704]の作りかた
こちらのページを参考にしながら作っていけば迷う事も無いと思いますね。
新しいハンダごてはやっぱり使い勝手が違って大変(笑)
電源を入れるとアッという間にコテ先の温度が上がって使えるようになるのにビックリ。
LEDの点灯で指定温度になってるかどうかも判るのは便利~
でもコテ先をキレイにするとき、ワイヤー式のコテ先クリーナーより海綿に水を含ませたののほうが今のところはやりやすい感じ。
もう少し慣らしてかないとかもですね。

だいぶ小さいから少し苦労しながら完成しました。
早速USBでPCに繋いでみると、無事に認識されました(^^)
音声ケーブルをアンプに繋いで音がでるのもチェック。
あとはカバーかケースをどうするかですね~