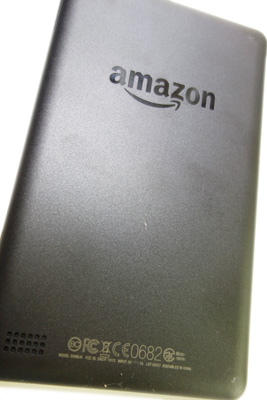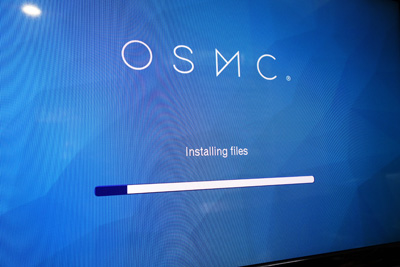AmazonのFire TV Stickが届きました。

キャンペーンで2千円ほどだったから、つい。
プライムビデオをTVで見たいっていうのもあったし、Miracast用アダプタとしても使えるようなんで
良いかなって思って。

早速TVと接続。
直刺しはスペースの関係で出来なかったけど、延長用ケーブルも入ってたから無事に接続出来ました。
microUSBケーブル経由で電源もOK。
リモコンの電池を入れて早速設定を開始しました。
リモコンを認識、WiFi設定、Amazonアカウントの設定で終了。
Fire OSはタブレットで先に触ってたから、そんなに違和感無いですね。
ストレスもそんなに無く動きます。
うちのそんなにネットが早くない環境でも動画視聴OKでした(^^)
TuneInアプリもあったから、早速インストールしてネットラジオも聞けるようにしました。
電源ボタン類は無いんですね。
操作されないとスリープするみたい。
リモコンのホームボタンを押すと復帰するようですね。
あとは時間あるときにもっと触ってみましょ。
アプリ類もこれから増えるといいな。