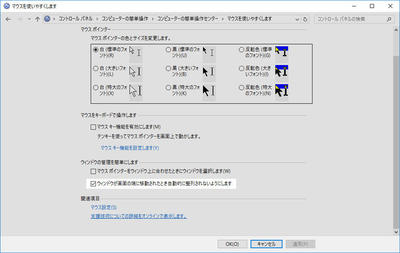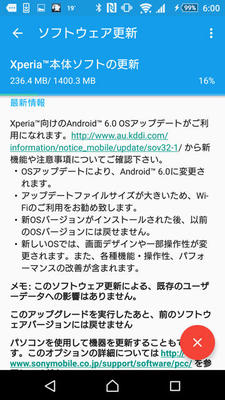ルーターの交換をして、だいたいはOKだったけどAirPlay用に使ってるRaspberry Pi+Volumioにアクセス出来なくなってました。
iTunesから名前は出てくるけど、通信がうまく出来てない感じ。
最初IPアドレスが書き換わってないのかなって思って、ちょっと電源を切って放置してみたりしたけど、だめ。
そういえばこのVolumio、確か固定アドレスにしてたような。
新しいルーターにして、ネットワークのアドレスが色々変わったから、それでアクセス出来なくなってたんですね。
ローカルでアクセスして・・・って、調べるのも面倒だから、Volumio自体を再インストールする
事にしました。
SDカードを1度領域解放して再インストール。
あとはDACの設定してOKでした。
これで全部終わったかな?