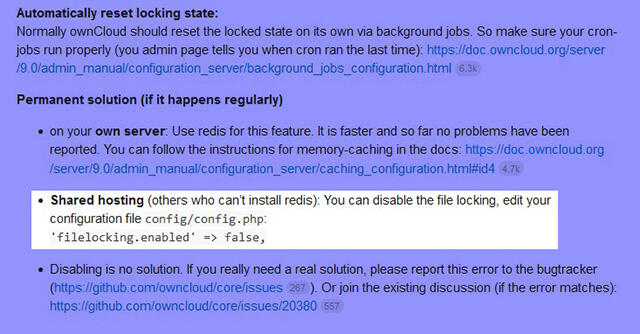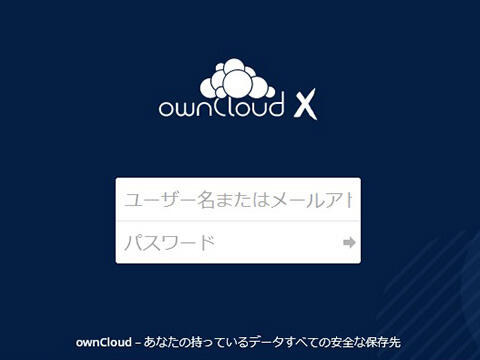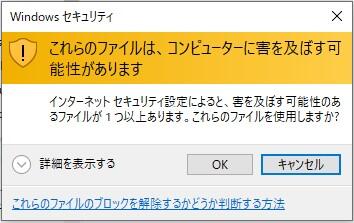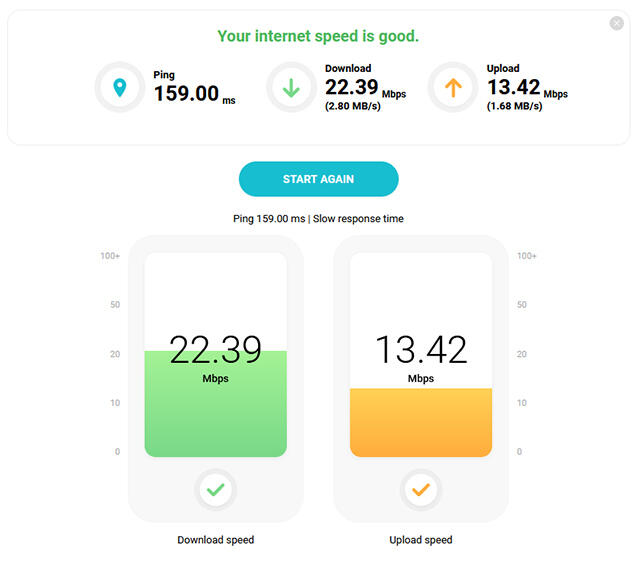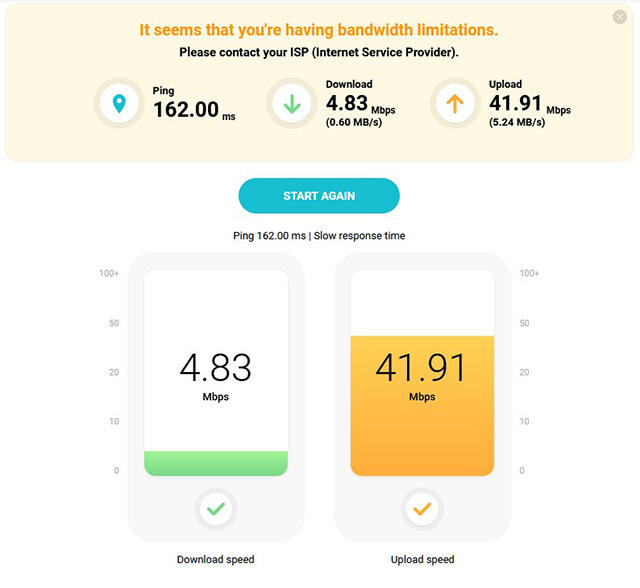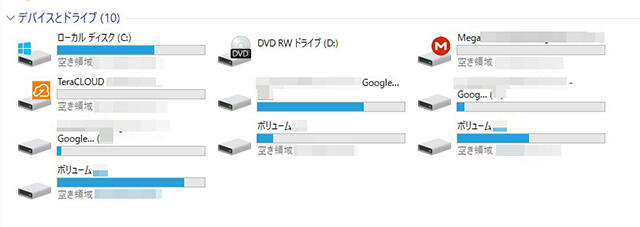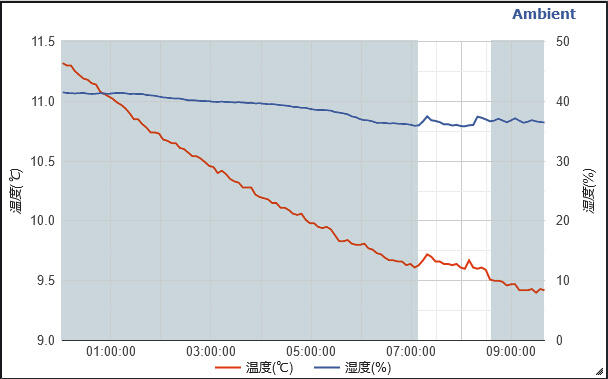ドメイン管理とメール用に登録してあるLOLIPOP!レンタルサーバをちょっと触ってたらownCloudっていうのの簡単インストールが提供されてるっていうのを知りました。
ならちょっと触ってみようと思ってみたら、ハイスピードプラン以上じゃないと提供されてないとか。
モノは試しにハイスピードプランに変更して早速ownCloudのインストールをしてみました。
簡単インストールっていうだけに、サクッと完了。
これで350GBの個人クラウドストレージが出来た・・・と思って早速試してみるとエラーが出てアップロード出来ないファイルとかが出てきました。
最初PHPの設定かなって思ったけど違うみたい。
もうちょっと調べてみるとWAF(ウェブアプリケーションファイアウォール)っていう機能でエラーが出てる事をやっと突き止めました。
WAFを無効にすればいいんだけど、クラウドストレージ用のエリアだけ無効にしたいからサブドメインを設定してSSLの設定したりと色々細々としたことを久しぶりにやって、ownCloudも再インストール。
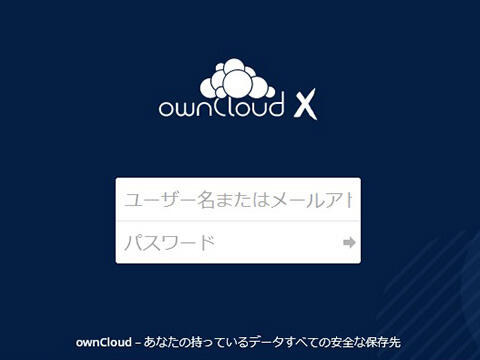
WAFもCloud用のエリアだけ無効にして無事にファイルをエラー無くアップロード出来るようになりました。
試しに2GBほどのデータをアップロードしてみまてエラーが出ないのも確認しました。
ownCloudよりNextCloudっていうほうが高機能だっていう話しもあるんで、変更するかはもうちょっと使ってみてから考えようと思います。
あとLOLIPOP!のハイスピードプランではwebDAV接続はサポートされないようです。
そこに気がつかないでアクセス出来なくなって焦りました。
ownCloudのスマホ用アプリは有料なんですね。
99円だから支払ってもいいんだけど、普段使ってるファイルマネージャーはwebDAV接続にも対応してるので、そちらからアクセスすることにしました。