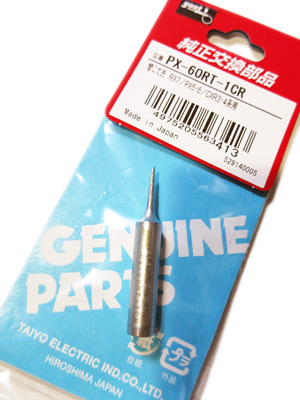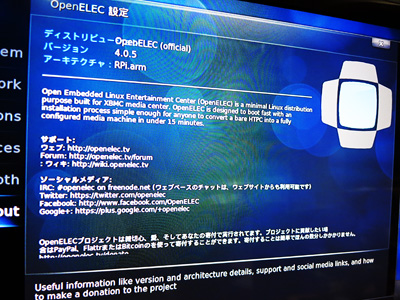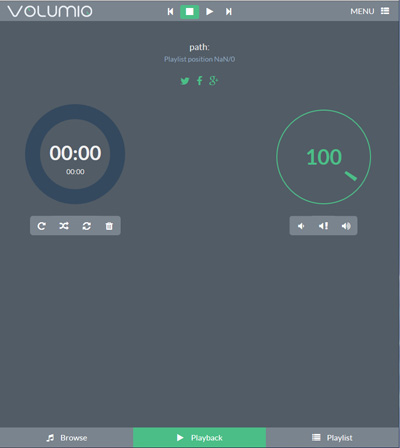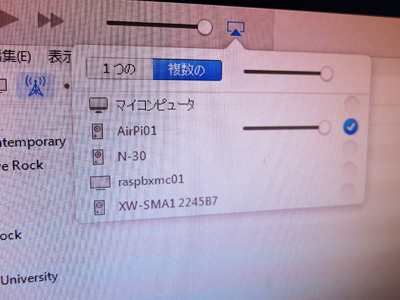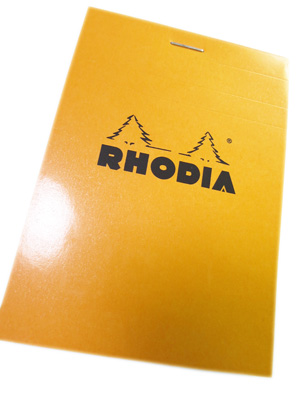NFJ TA2020デジタルアンプ自作キットPart.4最終版を色々いじって元の音がどんなのだったか忘れちゃった^^;
キット自体もそんなに高くないから、ほぼオリジナルで組んでみることにしました。

今回はケースを使わない予定だから、スピーカー接続のとことかDC入力のとこを変えます。
あとはスピーカー8Ω向けのキットや入力を強化ケーブルに、LEDの明るさを落とす為に4.7kΩの抵抗ってところでしょうか。
まずは基板をスキャン。
色合いを調整したのを原寸でレーザープリンタ出力してアクリル板の大きさを決めてカット。
今回は横幅を少し大きめにしておきました。
縦はボリュームやスピーカー、DCの端子があるから基板と同じ長さにしておきます。

2枚同じ大きさでカットしたのに基板をプリントアウトしたのを貼り付けます。
この基板はスペーサー穴が3つあるんで、それに合わせて穴あけ。
でももう一つスペーサーを入れたいから基板の開いてるとこあたりに合わせてアクリルに穴をあけました。

天板用のアクリル板だけにして、部品の配置を見て背が高いパーツが無さそうなとこに電源スイッチと入力用RCAジャック用の穴を開けました。

保護紙やコピーしたのを剥がすとこんな感じ。
今回2mm厚のアクリル板だから、加工もちょっと楽でした。
次ぎはいよいよ基板に部品を半田付け・・・の前にTA2020-20の調整をします。

こにTA2020-20はリユース品だから結構足が揃ってないんですよね。
初めて作ったとき、最後に付けようと思ったら、結構苦労したから、今のうちに足が入るように揃えておきます。

その後は背の低いパーツからドンドン半田付け。
オプションパーツも殆ど使わないから、迷う事無くいけました。

天板にパーツを取り付けたとこの下にあたるパーツは高さをチェックしながら。
入力カップリング用の電解コンデンサは素のまま取り付けると上の電源スイッチと干渉しちゃうから、寝かせて浮いてるリード線には熱収縮チューブを被せておきました。
あとはオーディオ入力とDC入力のとこからのケーブルを長さを見ながら配線。
最初、DC用のとこのは短くしすぎてインダクタやTA2020の上を通っちゃったから外して配線しなおす羽目に^^;

天板を被せちゃうとDCオフセットが調整出来なくなっちゃうから、先にやっておきます。
前にやったことある作業は簡単に終わりますね(^^)

こんな感じで出来上がり~
思ったよりすっきり収まったかも。

ケーブル類を接続すると、こんな感じ。
赤外線放射温度計で異常発熱してるとこも無いのをチェック。
やっぱりTA2020-20はヒートシンク無しでもそんなに熱くはなりませんね。
現状で30度程度。
音は色々いじった壱号機より何となく音が軽いかも?
もう少し色々聞いてみてチェックしたいと思います。
基本セットからパーツをアップグレードする為には、こちらを参照に。
新製品のご案内-デジタルアンプ自作キット向け 各種アップグレードパーツ ( オーディオ ) - nfj_2009-株式会社NorthFlatJapan公式ブログ - Yahoo!ブログ